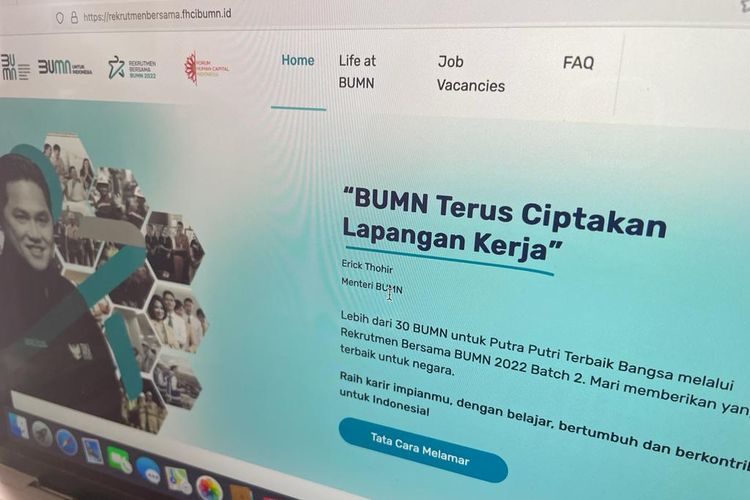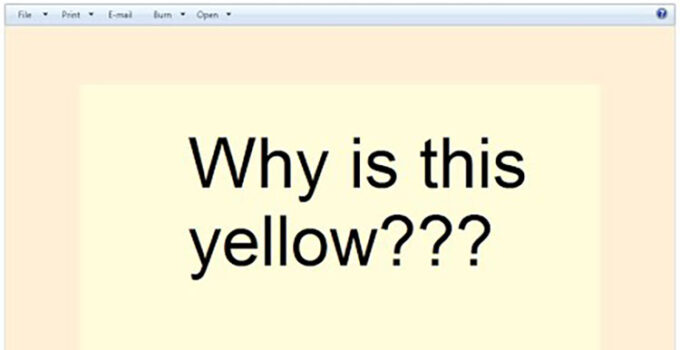
tribunwarta.com – NESABAMEDIA.COM – Windows Photo Viewer merupakan sebuah aplikasi untuk melihat gambar di sistem Windows. Ini bekerja sangat baik pada beberapa komputer, namun sejumlah pengguna mengeluhkan bahwa Windows Photo Viewer menerapkan tinta kuning di gambar dan latar belakang, sehingga terlihat begitu buruk.
Windows Photo Viewer tidak seharusnya menampilkan tampilan gambar menjadi berwarna kuning. Namun terkadang algoritma warnanya mengalami masalah dan mulai menambahkan warna aneh ke gambar. Ini adalah masalah yang umum terjadi, dan alasannya belum diketahui dengan jelas, bisa saja karena adanya aplikasi pihak ketiga atau masalah sistem.
Jika aplikasi Windows Photo Viewer di perangkat anda menerapkan warna kuning di gambar, maka ikuti langkah-langkah berikut ini untuk mengatasinya:
Restart Aplikasi dan Komputer
Pertama, kita lihat apakah ini merupakan bug sementara yang bisa diatasi dengan melakukan restart aplikasi dan komputer saja. Yang dilakukan tentu saja merestart perangkat dan aplikasi, kemudian menunggu apakah masalahnya terselesaikan. Jika masih ada, maka lakukan langkah berikutnya.
Mengubah Color Profile
Jika langkah sebelumnya tidak berhasil, maka kita harus mengubah Color Profile dari Color Management. Berikut ini langkahnya :
Kini buka kembali aplikasi Windows Photo Viewer dan periksa apakah masalah telah teratasi.
Kalibrasi Layar
Apabila masih belum teratasi dengan langkah sebelumnya, kita bisa mencoba melakukan kalibrasi layar. Berikut langkahnya:
Atur Ulang Microsoft Photos
Langkah berikutnya jika solusi sebelumnya juga belum bisa memberikan perbaikan, ada beberapa pengaturan Microsoft Photos yang mungkin menjadi penyebabnya.
Perlu dicatat bahwa tidak direkomendasikan untuk mengubah pengaturan yang ada, karena bisa menjadikan masalah menjadi lebih buruk. Yang perlu dilakukan hanyalah melakukan pengaturan ulang aplikasi Microsoft Photos, untuk mengubahnya ke pengaturan default.
Tunggu proses sampai selesai.
Memasang Ulang Driver Tampilan
Terkadang, driver tampilan bisa mengalami kerusakan yang menyebabkan masalah. Yang perlu anda lakukan hanyalah memasang ulang driver terkait dari Device Manager. Pertama adalah mencopot driver yang telah ada, kemudian restart perangkat, dan Windows akan secara otomatis mendeteksi dan memasang driver yang tepat.

Pernah menjadi jurnalis dan juga Social Media Manager di Merdeka.com selama lebih dari 2 tahun, sebelum akhirnya mengerjakan sejumlah proyek website yang dioptimasi dan dimonetisasi Google Adsense.
Kini sedang aktif dalam pembuatan konten Youtube dokumenter bertema sosial serta menjadi penulis konten untuk sejumlah website.




![[POPULER TEKNO] Jadwal Babak Knockout M4 Mobile Legends | Xiaomi Redmi Note 12 5G Dirilis | Fitur Baru WA, Bisa Kirim Chat saat Internet Diblokir](https://asset.kompas.com/crops/75CR2vyhLjQnzqacIrYeBozpoJU=/85x0:994x606/750x500/data/photo/2022/06/21/62b14bdcbcc96.png)