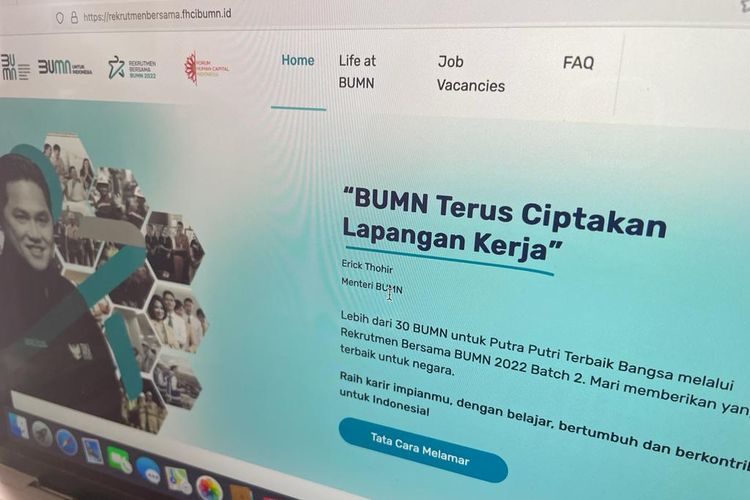tribunwarta.com – MacOS Ventura merupakan sistem operasi versi terbaru dari Apple untuk perangkat Macbook (laptop) ataupun iMac (komputer/PC).
Pembaruan sistem operasi ini cukup berbeda dibanding versi sebelumnya, yaitu macOS Monterey (versi 12.6.1).
Dilansir KompasTekno dari Slash Gear, Minggu (4/12/2022), pengguna yang sudah melakukan update ke MacOS Ventura bisa dengan cepat menghapus foto latar (background) tanpa aplikasi editing tambahan.
Kemampuan menghilangkan background foto latar tersebut juga memungkinkan pengguna mengganti latar belakang foto yang lebih menarik sesuai dengan keinginan.
Awalnya, fitur ini hanya ada di iOS 16 saja, alias khusus pengguna iPhone. Tetapi baru-baru ini, pembaruan sistem operasi tersebut juga turut menghadirkan fitur menghilangkan foto latar.
Penasaran bagaimana cara menghapus foto latar menggunakan MacBook ataupun iMac? Simak langkah-langkah berikut ini.
Cara menghapus background foto di Mac
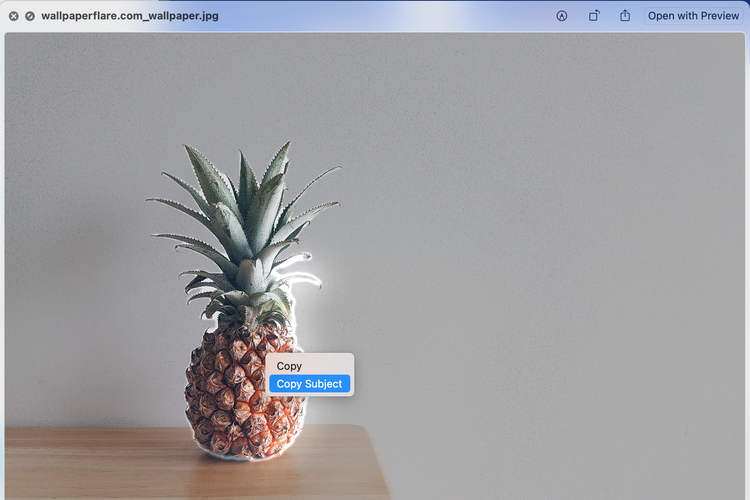
- Buka Finder
- Pilih gambar yang ingin dihapus latarnya
- Klik sekali gambar yang ingin dihapus lalu pencet spasi
- Gambar tersebut akan muncul dalam bentuk preview.
- Setelah itu, arahkan kursor ke gambar. Klik kanan pada mouse, bisa juga dengan sentuh trackpad menggunakan dua jari atau pencet tombol Control+klik gambar.
- Nantinya akan muncul pilihan “Copy” dan “Copy Subject”.
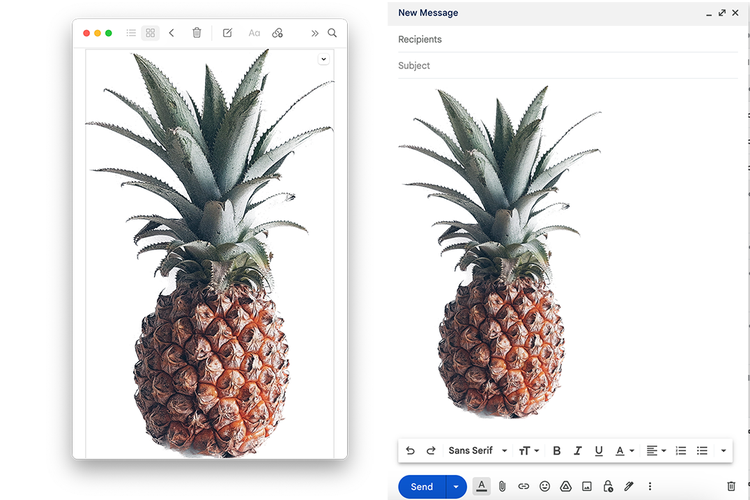
- Klik “Copy Subject” dan sistem akan secara otomatis mengarsir foto latar gambar yang dipilih
- Foto sudah tersimpan di clipboard, jadi pengguna bisa menempelkan (paste) objek gambar yang tadi ke dokumen, email, pesan teks, atau lainnya
Namun untuk menyimpan file tanpa foto latar itu secara terpisah, pengguna bisa membuka aplikasi “Preview” dan simak langkah berikut ini.
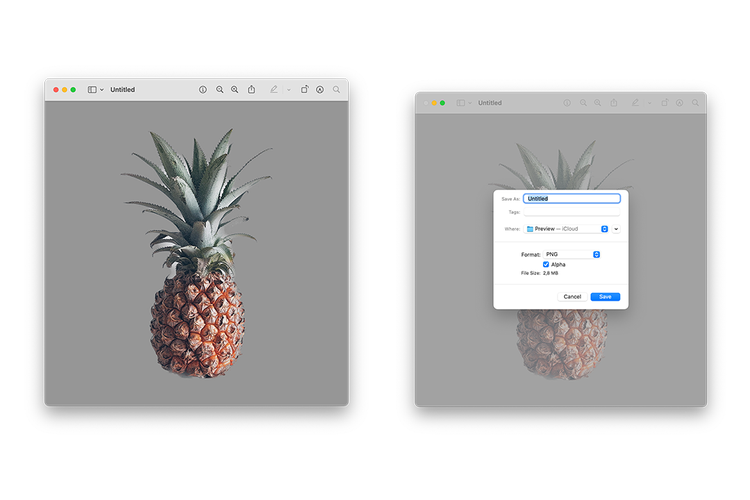
- Buka aplikasi Preview
- Klik File pada menu bar
- Pilih “New From Clipboard”
- Foto tersebut akan langsung tersimpan tanpa background. Namun, hasil potongan foto latar terkadang tidak terlalu sempurna untuk beberapa bentuk yang terlalu kecil atau mempunyai pola yang rumit.
- Bila foto yang diedit sudah muncul, pilih “File” lagi pada menu bar dan “Save” (Simpan)
- Pastikan memilih format file “PNG” dan klik centang “Alpha” untuk hasil yang lebih jernih
- Ubah penamaan file, pilih lokasi tempat penyimpanan, dan klik “Save”.
Foto tersebut nantinya dapat digunakan sesuai keperluan dan dikirim menggunakan media/platform apapun.




![[POPULER TEKNO] Jadwal Babak Knockout M4 Mobile Legends | Xiaomi Redmi Note 12 5G Dirilis | Fitur Baru WA, Bisa Kirim Chat saat Internet Diblokir](https://asset.kompas.com/crops/75CR2vyhLjQnzqacIrYeBozpoJU=/85x0:994x606/750x500/data/photo/2022/06/21/62b14bdcbcc96.png)