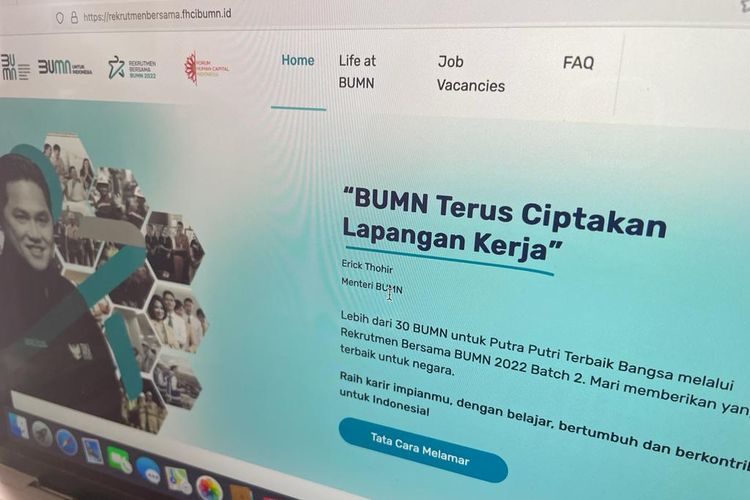tribunwarta.com – Cara mengatur format kertas di Microsoft Word umumnya dilakukan pengguna untuk menyesuaikan dokumen yang akan dicetak. Selain itu format kertas penting disesuaikan agar teks atau dokumen terlihat rapi dan tertata.
Mengatur format kertas biasanya meliputi beragam pilihan. Mulai dari mengatur ukuran kertas di Word , orientasi kertas, ukuran spasi, hingga posisi gambar pada dokumen. Adapun pengguna dapat mengatur format kertas di toolbar “ Layout ”
Toolbar “Layout” memiliki beragam fitur. Mulai dari margins, orientation, size, column, dan lain sebagainya. Untuk memudahkan Anda mengatur format kertasdi Microsoft Word berikut ini KompasTekno merangkum cara mengatur format kertas beserta penjelasan fungsi fitur-fitur toolbar “Layout”.
Cara mengatur format kertas di Word
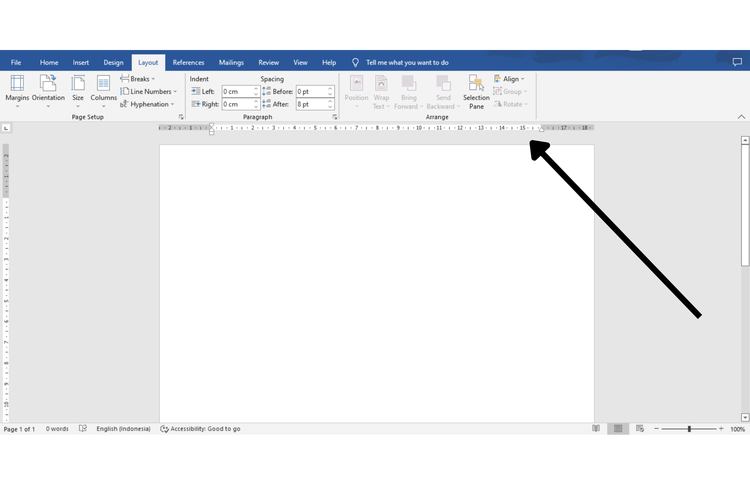
- Buka dokumen Anda di Microsoft Word
- Klik toolbar “Layout”
- Nantinya akan tampil beberapa fitur format kertas yang tersedia
- Pilih yang Anda butuhkan (misalnya mengatur ukuran kertas maka pilih fitur “Size”)
- Klik ukuran kertas yang diinginkan (Legal, A4, A3, A5, dan lain sebagainya)
- Nantinya ukuran kertas akan otomatis terganti
Fungsi fitur-fitur toolbar Layout di Microsoft Word
- Margins: menentukan ukuran margin kanan kiri atas dan bawah. Margin adalah garis yang berada di tepi halaman dokumen yang berfungsi memberikan jarak teks dengan tepi kertas.
- Orientation: mengatur format kertas menjadi horizontal atau vertikal
- Size: menentukan ukuran kertas dokumen (misalnya A4, A5, A3, dan lain sebagainya)
- Columns: menentukan jumlah kolom pada dokumen
- Breaks: mengatur jeda halaman dengan otomatis
- Line number: menambahkan nomor pada setiap baris tulisan
- Hyphenation: berfungsi untuk memotong suatu kata yang terlalu panjang di akhir baris dengan otomatis
- Indent left: mengatur jarak teks tepi kiri
- Indent right: menentukan jarak teks tepi kanan
- Spacing before: menentukan jarak antara teks bawah dengan teks atas yang masih berada pada satu kalimat
- Spacing after: menentukan jarak antara paragraf
- Position: menentukan tata letak gambar yang disisipkan di dokumen
- Wrap text: mengatur teks agar sesuai dengan posisi gambar
- Bring to front/forward: mengatur posisi objek lain berada di depan objek lain
- Send backward: mengatur posisi objek yang dipilih berada di belakang objek lain
- Selection pane: menampilkan panel navigasi objek
- Align: mengatur letak objek yang terpilih sesuai keinginan
- Group: meggabungkan beberapa objek yang terpilih menjadi satu grup
- Rotate: memutar posisi objek
Sebagai catatan, tutorial di atas dicoba menggunakan Microsoft Word 2016. Kemungkinan, beda versi akan berbeda langkah. Namun, secara umum langkahnya kemungkinan hampir sama.
Demikian cara mengatur format kertas di Microsoft Word. Untuk mengetahui berbagai macam-macam toolbar lainnya di Word, Anda dapat mengunjungi . Semoga membantu.
Dapatkan update berita pilihan dan breaking news setiap hari dari Kompas.com. Mari bergabung di Grup Telegram “Kompas.com News Update”, caranya klik link , kemudian join. Anda harus install aplikasi Telegram terlebih dulu di ponsel.




![[POPULER TEKNO] Jadwal Babak Knockout M4 Mobile Legends | Xiaomi Redmi Note 12 5G Dirilis | Fitur Baru WA, Bisa Kirim Chat saat Internet Diblokir](https://asset.kompas.com/crops/75CR2vyhLjQnzqacIrYeBozpoJU=/85x0:994x606/750x500/data/photo/2022/06/21/62b14bdcbcc96.png)