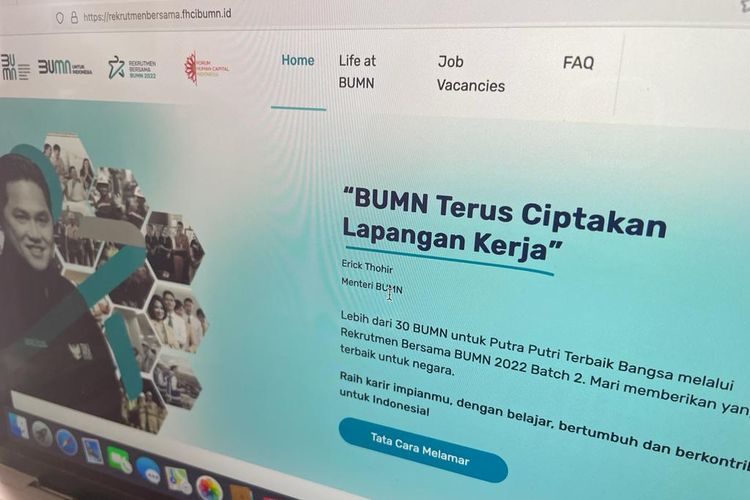Windows 11 juga dibekali properti Sound yang kompleks, di mana Anda dapat menyesuaikan dan meningkatkan kualitas audio desktop atau laptop.
Microsoft meluncurkan Windows 11 pada Oktober 2021 sebagai penerus Windows 10. Sejak dirilis, Windows 11 telah menerima beragam tinjauan dari pengguna dan pakar.
Tetapi terlepas dari itu, Windows 11 hadir dengan banyak fitur praktis, seperti Action Center yang didesain ulang, Universal Media Control, dan Snap Layouts. Windows 11 juga dibekali properti Sound yang kompleks, di mana Anda dapat menyesuaikan dan meningkatkan kualitas audio desktop atau laptop.
Kualitas suara pada perangkat tentu cukup penting karena dapat memberikan pengalaman yang lebih baik saat mendengarkan lagu, menonton film, atau sekadar menghadiri konferensi video terkait pekerjaan atau kelas online.
Meskipun output audio sangat bergantung pada kemampuan perangkat keras itu sendiri, namun Windows 11 hadir dengan fitur yang memungkinkan Anda mengonfigurasi output dengan tepat, sehingga menghasilkan suara yang lebih baik sesuai kebutuhan.
Baik itu melalui speaker, headphone nirkabel, atau earphone nirkabel, output audio dapat diatur melalui fitur properti Sound di Windows 11. Jika Anda sedang menghadapi beberapa masalah terkait kualitas suara, panduan Tek.id kali ini mungkin dapat membantu.
Aktifkan Audio Enhancements dan Audio Spasial
Jika Anda ingin meningkatkan kualitas suara pada perangkat Windows 11, hal pertama yang harus Anda lakukan adalah mengaktifkan Audio Enhancements.
Fitur ini secara otomatis meningkatkan kualitas suara untuk konfigurasi perangkat keras. Ikuti langkah-langkah di bawah ini untuk mengaktifkan fitur tersebut.
- Tekan tombol Windows + X dan klik System untuk mengakses Pengaturan Sistem.
- Klik Sound, gulir ke bawah dan temukan bagian Advanced, lalu pilih All sound devices.
- Pilih perangkat audio yang ingin Anda tingkatkan kualitas suaranya.
- Di menu Properties, klik panah di sebelah Audio Enhancements dan pilih Device Default Effects.
Untuk mengatur suara secara keseluruhan, Anda juga dapat mengakses fitur Audio Spatial atau Spasial Audio. Fitur ini akan mensimulasikan pengaturan suara surround pada aplikasi dan media yang kompatibel. Begini cara mengaktifkan Spatial Audio di Windows 11.
- Klik kanan pada ikon speaker yang ada di taskbar.
- Pilih Sound Settings dan klik panah di samping perangkat audio Anda dan gulir ke bawah untuk menemukan opsi Spatial Audio.
- Klik opsi tersebut dan pilih Windows Sonic for Headphones.
Tingkatkan Sample Rate dan ubah Audio Profile
Jika Anda mendapatkan audio yang terdistorsi dari perangkat Windows 11, meningkatkan Sample Rate dapat memperbaiki masalah sampai batas tertentu. Selain itu, kedalaman bit juga memengaruhi suara yang dihasilkan oleh perangkat keras Anda. Dalam hal ini, menetapkan Sample Rate yang lebih tinggi adalah solusi yang harus dilakukan, mengutip Guiding Tech (2/8).
- Tekan tombol Windows + X dan klik System untuk membuka System Settings.
- Klik Sound dan pilih perangkat audio untuk membuka menu Properties.
- Temukan menu pengaturan Output dan klik menu drop-down di sebelah Format.
- Uji kombinasi yang berbeda dari Sample Rate dan Bit Depth dan pilih salah satu yang terdengar paling baik.
Selain Sample Rate, Windows 11 juga dilengkapi dengan audio preset seperti Virtual Surround, Loudness Equalization, dan Bass Boost. Jika Anda mencoba untuk menyesuaikan audio dengan telinga Anda, fitur ini akan sangat berguna.
- Tekan tombol Windows + X dan klik System untuk membuka System Settings.
- Klik Sound dan gulir ke bawah untuk memilih More Sound Settings.
- Di jendela, pilih perangkat audio dan klik dua kali untuk membuka Properties.
- Di bagian atas jendela, pilih Enhancements.
- Anda akan melihat semua profil audio yang tersedia dengan opsi seperti Environment, Voice Cancellation, Pitch Shift, dan Virtual Surround.
- Bereksperimenlah dengan profil audio yang berbeda dan setelah Anda merasa cocok dengan salah satunya, pilih dan klik Apply.
Sesuaikan suara melalui equalizer dan perbarui driver audio
Di jendela yang sama dengan profil audio, Anda dapat memilih Equalizer dan menyesuaikan bilah frekuensi untuk menyesuaikan output audio dari perangkat Windows 11. Umumnya, equalizer dibuat untuk mengatur frekuensi audio, seperti penggeser di sebelah kiri untuk frekuensi rendah atau bass dan bilah penggeser di kanan untuk frekuensi tinggi atau treble.
Terakhir, periksa apakah driver audio di laptop atau PC Windows 11 Anda sudah yang paling baru. Untuk melakukannya, tekan tombol Windows + X dan pilih Device Manager dari menu yang muncul.
Klik Sound, Video, and Game Controllers dan klik kanan pada perangkat audio yang bersangkutan untuk memilih Update Driver. Setelah ini, ikuti petunjuk di layar untuk menginstal driver audio terbaru di sistem Anda.
Dengan memperbarui driver audio secara teratur dapat memastikan kualitas suara yang optimal dan perangkat Anda kompatibel satu sama lain.
Artikel ini bersumber dari www.tek.id.




![[POPULER TEKNO] Jadwal Babak Knockout M4 Mobile Legends | Xiaomi Redmi Note 12 5G Dirilis | Fitur Baru WA, Bisa Kirim Chat saat Internet Diblokir](https://asset.kompas.com/crops/75CR2vyhLjQnzqacIrYeBozpoJU=/85x0:994x606/750x500/data/photo/2022/06/21/62b14bdcbcc96.png)